
ブログ歴やっと5ヶ月になりました、咲月です!
2020.6.20にGoogleアドセンスに合格しました!
2020.2.14にWordPressをインストールしてブログを作ってから、約4ヶ月で合格することができました。
悪戦苦闘しながら、いろんな人の助けを得てここまでたどり着けたので、私がもらった情報ややってみたことをご紹介したいと思います。
前提:Googleが考える良いサイトってどんなもの?
Googleは、Google 検索を通じて収益化や宣伝を行いたい人に向けた「検索エンジン最適化(SEO)スターター ガイド」というページを公開しています。
それぞれは具体的にどういうことなの?ということは、出展元のサイトに詳しく紹介されています。
基本的な設定はプラグインとCocoonの機能でできました!
一応HTML&CSSの本はあるんですがよくわかっていなくて、SEOもよくわかっていないので、各種設定はWordPressの強みである有能なプラグインに頼りました。
あと、私は大人気無料テーマCocoonを使っているので、その設定機能にとても助かりました。
私が使ったプラグインはこんな感じ
英語ばかり……
私はめちゃくちゃ英語が苦手なので、このリスト見ただけで萎えます。
この3つのプラグイン、名前は一文字も日本語が入っていませんが、中身はちゃんと日本語で表示されるので私でも使うことができました。
All in One SEO Pack
検索結果に表示されるサイト名や説明の設定、サイトマップの作成がこれでできます。
Breadcrumb NavXT
パンくずリストを簡単に設定できました!
一切HTMLとかわかんなくてもパンくずリストが好きな場所につけられました。神。
パンくずリストがあるとちゃんとしたHP感が出ると思っている人間なので、SEOとかの前に私のテンションが上がったというメリットがありました。
Site Kit by Google
Googleがおすすめしているプラグイン。
Googleの各種機能(アドセンスとかサーチコンソールとかアナリティクスとか)をまとめて連携できます。便利。
Cocoonならコードがわからなくても認証タグが秒で貼れた
Cocoonは設定画面でGoogle関係の認証タグを簡単に設定できます。
アドセンスに申し込むときに認証タグをヘッダーに貼るように指示が出ます。
そもそもヘッダーをどこで弄ればいいのかわからなくて宇宙猫みたいな気持ちになった私でも、Cocoon設定「アクセス解析・認証」にコピペするだけで秒で認証コードが貼れました。
記事数は20ちょっと
どのくらい書けば合格するのかよくわかりませんが、私の場合は漫画日和とボク空日和合わせて20記事ぐらい、各記事の文字数は1500~6000文字ぐらい(2000文字代が多い)でした。
数記事で合格する人もいるし、たくさん書いても合格しない人もいるみたいなので、量より質なのかなーと思っています。
私が不合格だった理由はたぶんプライバシーポリシー
サイトを作ったときに早々に挫折したプライバシーポリシー……
法律とか全然よくわからないのに書くとか無理ゲーと思った結果、調べてはみたけどよくわからなくて挫折してやっつけ仕事で貼っていたプライバシーポリシー……
これを直したら、それ以外変更してないのに合格しました。
なので、たぶんこれが私が落ちていた原因だと思います。
プライバシーポリシーで合格直前に変更したことが2つあるので、どちらが影響していたのか、両方影響していたのかわかりませんが、これから作る人の参考になれば幸いです。
変更点① 本文
やっつけで自分でも何を書いているのかよくわからなかったプライバシーポリシーの文章を98%ぐらい書き直しました。
私が参考にしたのは、あずきさんの【雛形】個人ブログにおける「プライバシーポリシー&免責事項」書き方の要点と作成例【アドセンス・アフィリエイト広告ありの場合】です。
説明がわかりやすく、コピペして使っていいよと言ってくれている神記事です。
私はこれを素直にコピペしました。1文字も考えないで書けました。
ありがとうございます。100回ぐらいお礼言いたいほど感謝しています。
変更点② 表示されないページをなくした
実は、漫画日和だけWordPressを別にインストールして使っているんですが、漫画日和の方のプライバシーポリシーを設定していませんでした。
なので、漫画日和の方にもプライバシーポリシーを表示するようにしました。
場所はフッターで統一しています。
実はWordPressを2回インストールしなおしました……
ホームページ作成 WordPressの設定でちらっと触れているんですが、私は最初のURLの設定でつまずき、2回もWordPressをインストールしなおす羽目になっています。
1回目は数時間でよくわからないままインストールし直しただけなのですが、2回目は1ヶ月半ぐらい記事を書いた後だったので積極的に話していきたい失敗です。
悲劇は繰り返してはならない(悲しみ……)
何をしたかというと、WordPressをインストールするときに設定するサイトURLのところで空欄でいいのに埋めちゃったんですよね。
「https://boku-sora.com」にしたいのに「https://boku-sora.com/****/」となってしまい、うまく申請ができなくてパニックでした。
もしかしたらインストールしなおさなくても大丈夫だったのかもしれませんが、私にはリカバリーできる知識がなかったのでこういうことになりました。
合格はゴールじゃなくてスタート
そんなこんなでなんとか合格でき、合格通知が届いた瞬間に反射的に「っしゃーーーーーー!」とガッツポーズをしました。
合格ってやっぱり嬉しいですね。
ただ、参加しているブロガーのオープンチャットで、Googleアドセンスにこだわりすぎるのも良くないというコメントを見た時に、「そっか、合格がゴールじゃなく、あくまで収益化の手段のひとつだった」と背筋が伸びました。
ちょっと浮かれていたので反省。
次は収益が出てガッツポーズができるように頑張ります。

ここまで読んでくださり、ありがとうございました!
コメント大歓迎!他の記事も読んでくれると嬉しいです。
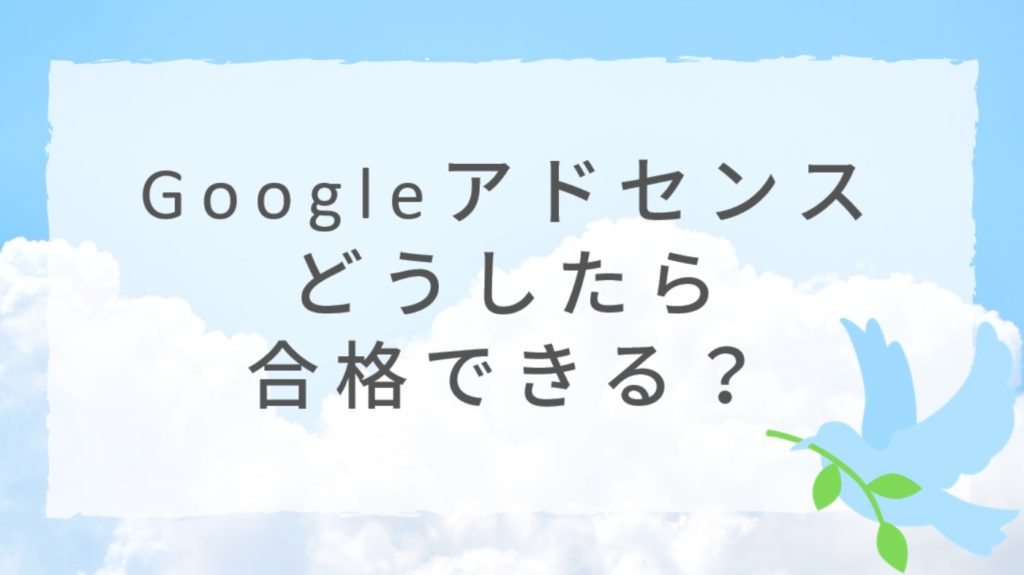
コメントを残す