前記事「ホームページ作成 準備ですること」でサーバーとドメインの準備ができたので、次はWordpressのインストールと最初の設定をしていきたいと思います。
前回同様、エックスサーバーの場合で話を進めていきます。
1.Wordpressをインストールする
エックスサーバーには「Wordpress簡単インストール」が備わっているので、簡単にWordpressをインストールすることができます。
操作はサーバーパネルで行います。
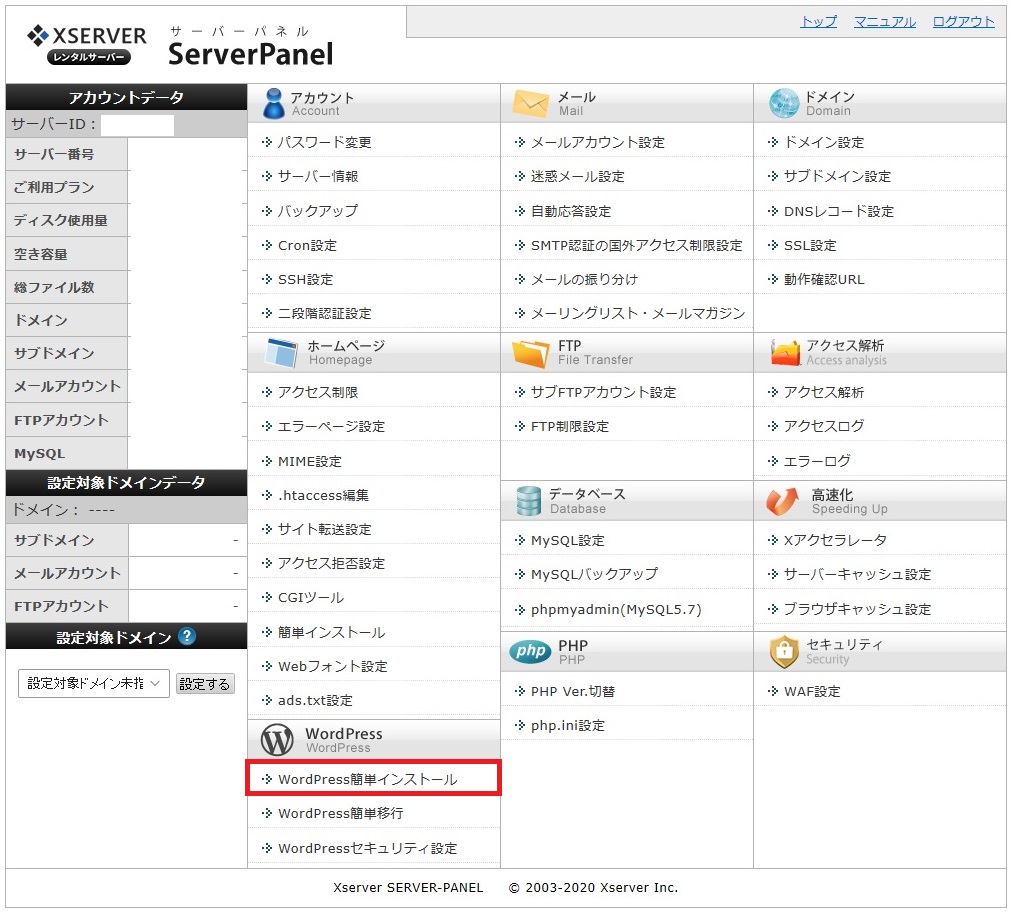
エックスサーバーのサーバーパネル(上の画像の画面)を開き、「Wordpress簡単インストール」と書かれた赤枠の部分をクリックします。
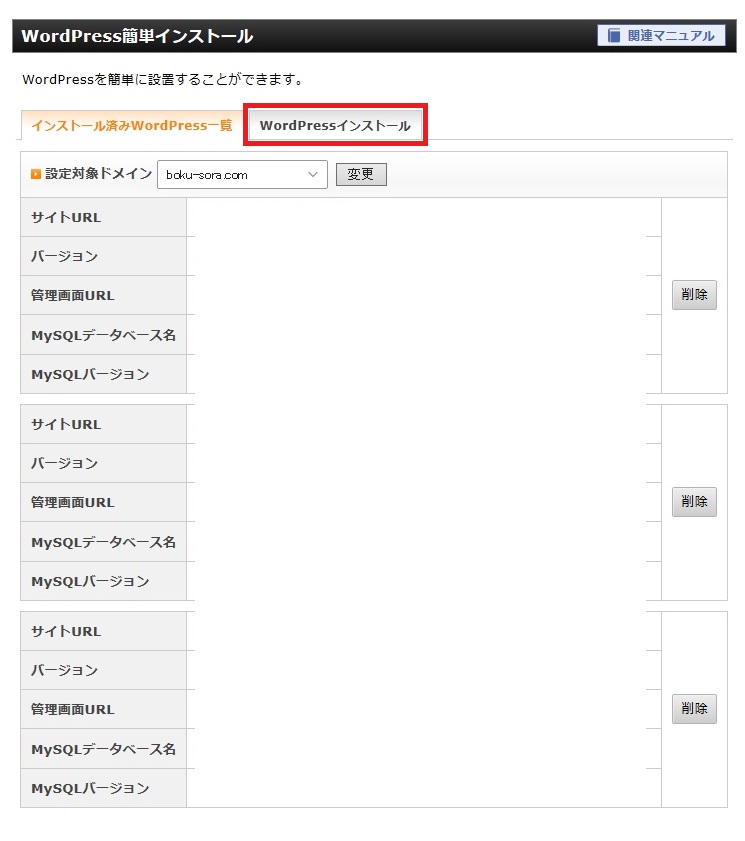
「インストール済みWordpress一覧」「Wordpressインストール」の2つのタブに分かれている画面が表示されるので、「Wordpressインストール」の方をクリックします。
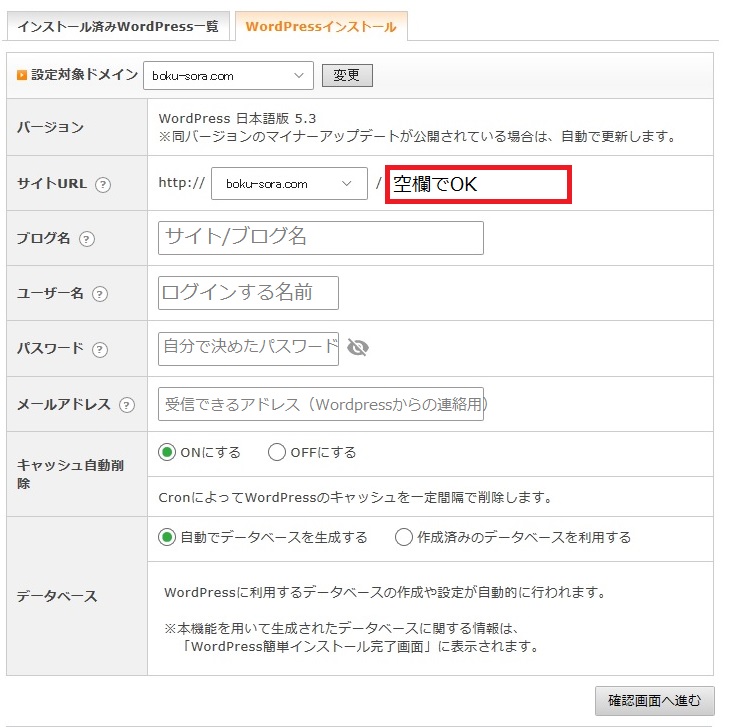
上記のような入力画面が出てくるので、自分で決めた内容を入力してください。
サイトURL:ベースとなるURL。赤枠の部分は空欄でOK。(私は最初よくわかんなくてここを入力してしまい、「https://boku-sora.com」にしたいのに「https://boku-sora.com/****/」となってしまって、1ヶ月半運営してから1から作り直しました……)
ブログ名:自分の作りたいサイト(もしくはブログ)の名前。あとで変えられるのでそこまで悩まなくて大丈夫です。
ユーザー名:ダッシュボード(ホームページの管理画面)のログインID。ブログ内の表示はあとで変更するので、名前でもeditorでも何でもOK。
※エックスサーバーのサーバーIDとは異なります。
パスワード:ダッシュボード(ホームページの管理画面)のログインパスワード。自分の覚えやすいものでOK。
※エックスサーバーのサーバーパスワードとは違います。
メールアドレス:連絡用メールアドレス。自分が普段使っているアドレスを入力してください。
基本的にはあとで変更できるので気軽に入力して大丈夫ですが、URLだけは面倒なので気を付けてください。(というか空欄を推奨します……)
「確認画面へ進む」を押してインストールを完了させたら、インストール済みWordpress一覧に表示された「管理画面URL」からダッシュボードに入ります。
2.ニックネームを設定する
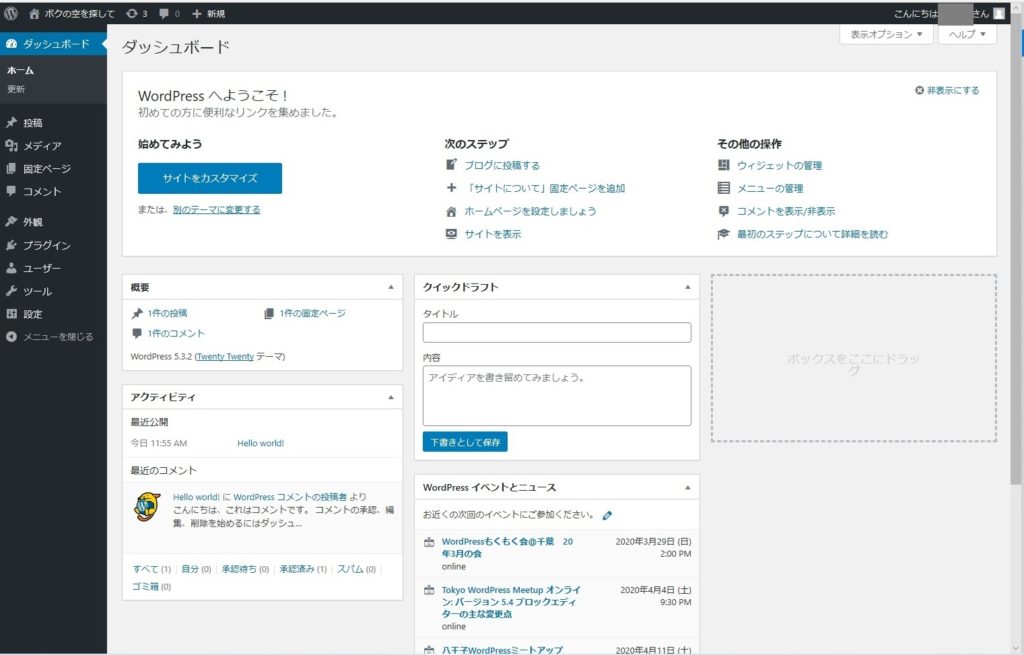
ダッシュボードに入ると、画面右上にユーザー名が表示されています。
このままでは、ブログを書いたときにユーザー名が表示されてしまい、誰にでもログインIDがわかる状態になってしまいます。
それはセキュリティ上あまりよくないので、まず表示するユーザー名の設定を行います。
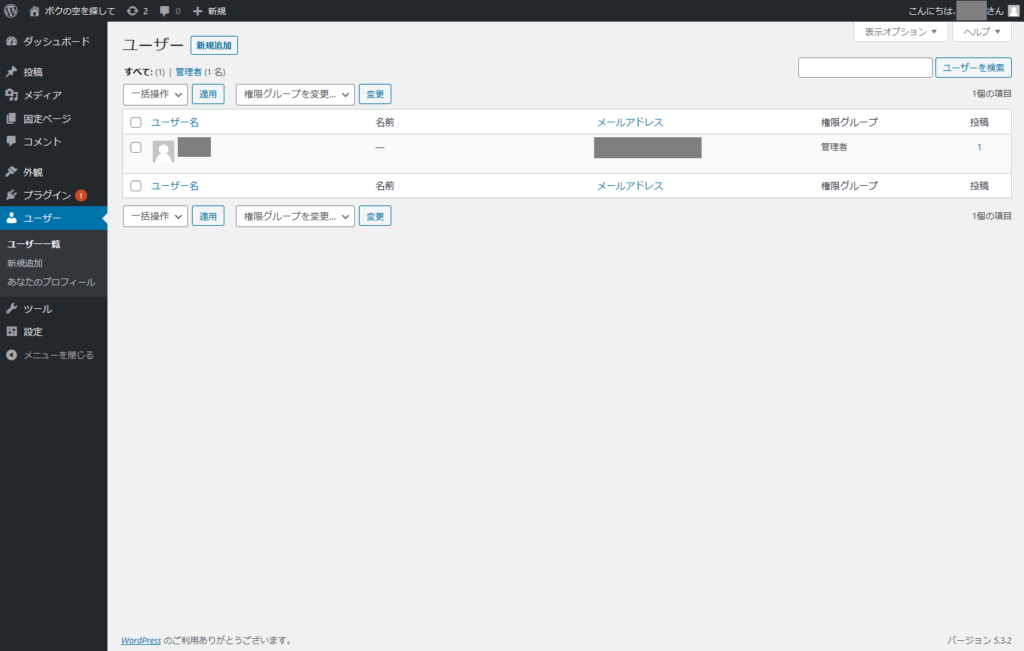
ダッシュボード左のメニューの「ユーザー」をクリックすると、上の画像のような画面になります。
表示されているユーザー名をクリックすると、下のような画面が開きます。
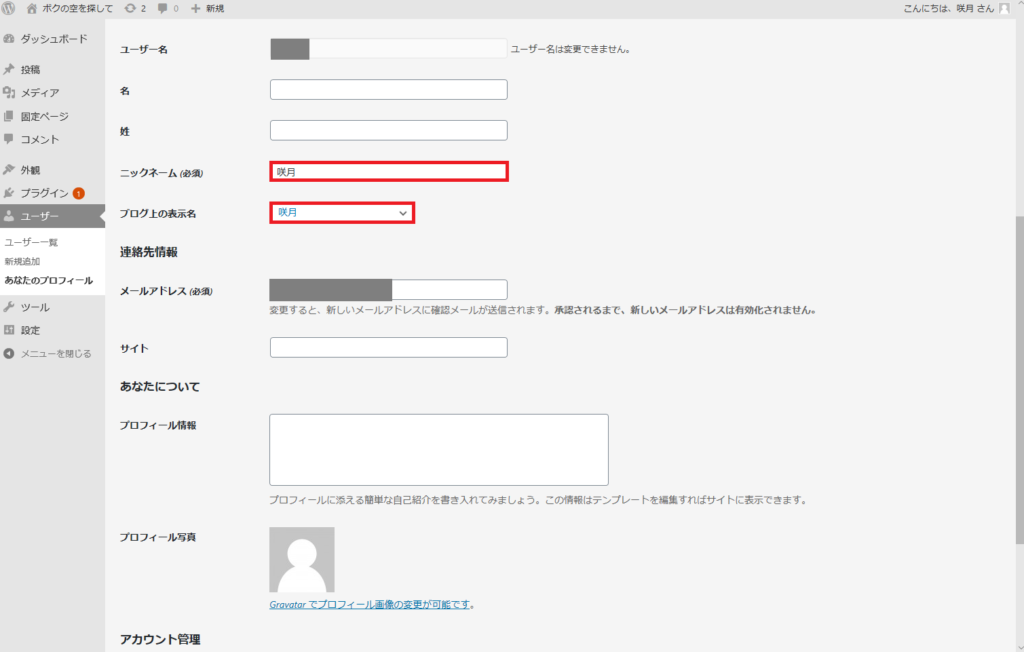
赤枠の部分、ニックネームにブログで表示させたい名前を入力します。
入力したら、その下の「ブログ上の表示名」の選択肢に入力したニックネームが出てくるので、切り替えます。
忘れずに「プロフィールを更新」をクリックします。
3.SSL化する
SSL化の申請はしていますが、URLは手動で変えないといけないので、忘れる前にやっておきましょう。
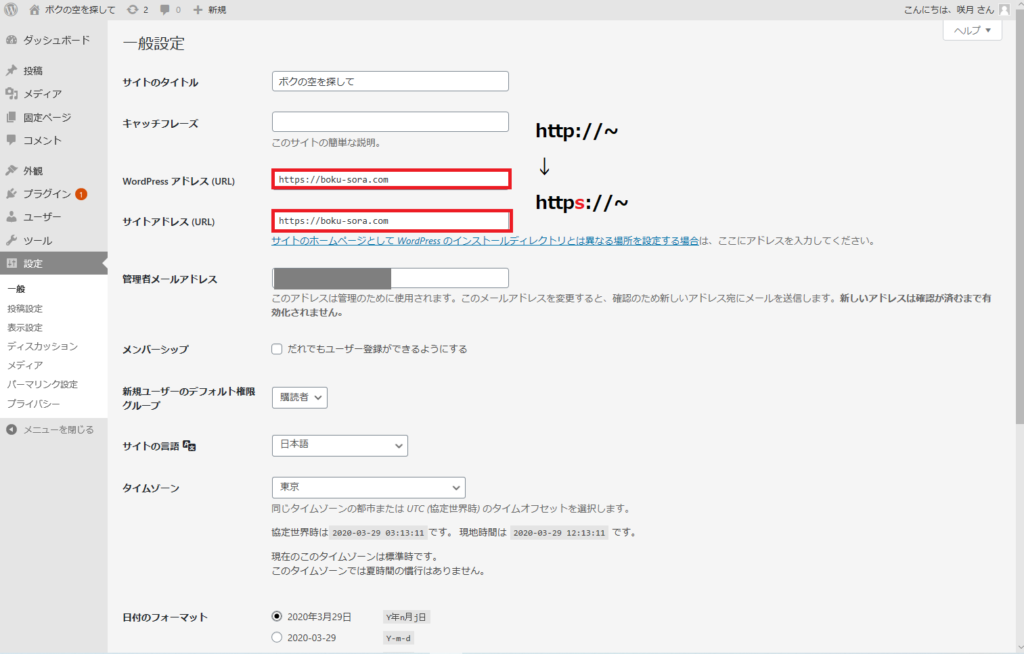
ダッシュボード左のメニュー「設定」→「一般」で「一般設定」の画面を開きます。
赤枠の部分(Wordpressアドレス、サイトアドレス)のURLを
http://****
から
https://****
と「s」を付け足します。
忘れずに「変更を保存」でOKです。
4.パーマリンク設定
簡単に言うと、ブログの各記事のURLをどんなルールで決めますか、という設定です。
あとで変更もできますが、あとで変更をするとブックマークやリンクがつながらなくなってしまう可能性があるので先に決めちゃったほうがいいです。
ダッシュボード左のメニュー「設定」→「パーマリンク設定」で「パーマリンク設定」の画面を開きます。
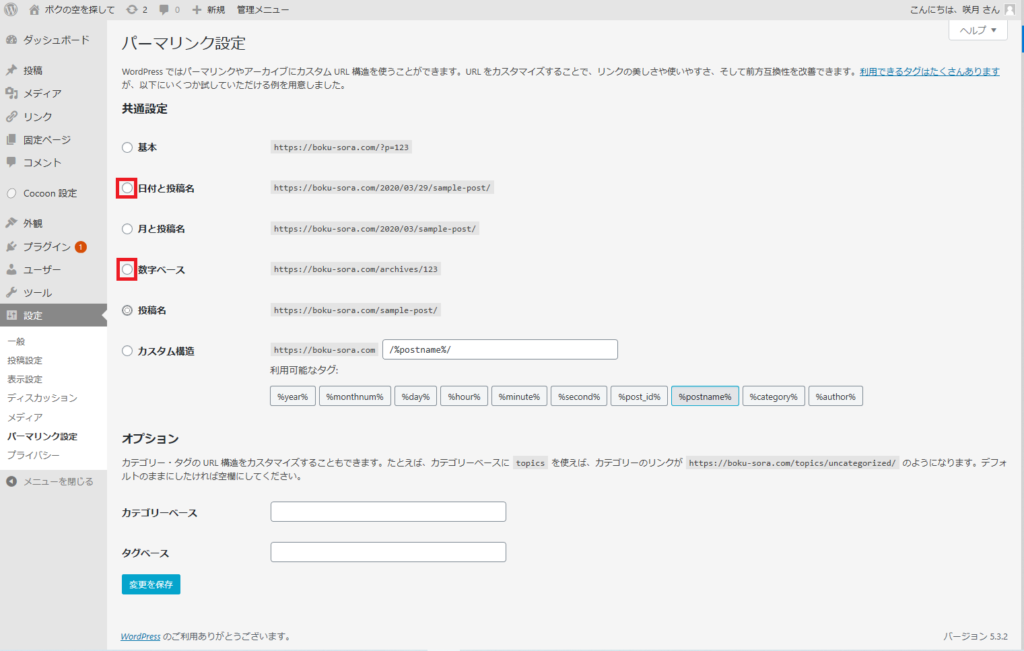
オススメは「日付と投稿名」か「数字ベース」です。
それぞれメリット・デメリットがあるので、好みで選択して大丈夫です。
日付と投稿名
メリット:内容がURLでわかる。
デメリット:日本語が投稿名に使われている場合は手動で英数字に修正する手間がかかる。
数字ベース
メリット:パーマリンクを一々変更する手間がかからない。
デメリット:内容がURLからわからない。
ちなみに、カスタム設定で日付のみを設定してみたら、1日に2記事書いたときに同じURLの記事ができてしまい、バグってしまったのでオススメしません。
リンクを気にしなければあとから変更もできますので、悩んだら直感で大丈夫です。
ここまでくれば、Wordpressのインストールから初期設定は完了です。

コメントを残す