
こんにちは!フリーのオンライン家庭教師・咲月です!
今回の記事はSkypeのWeb会議機能である「Meet now」のレビューです
オンライン需要で一気に普及したWeb会議システム。
人によっては仕事だけでなく、オンライン飲み会のようにプライベートでも活用しています。
しかし、その一方でいろんなツールがあり過ぎてどれがいいのかわからないという人も…。
今回は、そんな方たちに向けてSkypeのWeb会議機能「Meet now」をレビューしたいと思います!
私が求めたWeb会議ツールの条件
私が授業を行うときに使っているのは、
- Meet now
- Zoom
- ココナラのビデオチャット機能
の3つです。
授業を依頼してくださった方とビデオを繋ぎ、授業を行っています。
授業のスタイルは依頼に応じて変えていますが、基本的には画面共有機能を使って解説を行うか、カメラを使って問題やホワイトボードを映しながら行うかのどちらかが多いです。
家庭教師派遣サービスなどが行っているオンライン家庭教師も、大手だとオリジナルのツールを使っている場合もありますが、授業の仕方自体は同じような方法をとっているところが多い印象です。
私はできるだけ生徒を選ばないサービスにしたかったので、以下の条件に当てはまるツールを探しました。
- 日本語で利用できること
- 初回の作業が簡単なこと(理想は1回クリックすれば授業が始まる)
- 無料で使えること
- 生徒が会員登録をしないでも使えること
- スマホでもパソコンでも使えること
はじめ(2020年3月)はまだMeet nowが無かったので、口コミの良さと機能からZoomだけを使おうと思っていました。
しかし、Zoomの情報漏洩の騒ぎがあり、Zoomは危ないんじゃないかという雰囲気が広がってしまいました。
(※現在はセキュリティ面が強化され、問題は解決しています)
Zoomだけを使用するのは利用者の安心をないがしろにしてしまう選択だと思い、ツールの見直しをしていたときに知ったのがMeet nowです。
私が求めていた条件に合っていて、運営は信頼と実績のあるMicrosoft社。
「これは最高ではないか?」ということで、さっそく調べて使ってみました。
特徴(メリット)
Meet nowの特徴の中から、私が特に良いと感じたポイントをご紹介します。
無料
いきなりお金の話かい!と突っ込まれるかもしれませんが、お金は大切です。
どうしても機能と費用は比例してしまうのは理解していますし、良い物には見合う対価が払われるべきだと思っています。
しかし、一方で収入が安定していないうちから固定費となる利用料がかかるのは痛い出費です。
また、授業料をできるだけ抑えたかったので、支出はできるだけ少なく抑えたいところでした。
生徒(利用者)に不自由な思いをさせない程度の機能があって、安全性が高くて費用が安い。
そんな高望みをかなえてくれたのがMeet nowです。
まさかの無料。

本当にありがとうございます!
この上なく有難いです!
インストール不要
私が調べた時(2020年3月)、Web会議ツールの多くは、利用するためのダウンロードが必要でした。
馴染みのないアプリをダウンロードするということに抵抗感を覚える人は少なくありませんし、「難しそう」だと感じた段階でその人に授業を受けてもらえる可能性はほぼゼロになってしまいます。
そのため、アプリをインストールしていなくても使えるツールを探していました。
Skype アプリがインストールされていない場合は、Skype Web クライアントが開きます。 ダウンロードは不要です。 現時点では Microsoft Edge と Google Chrome でサポートされています。
Microsoft「ビデオ会議を簡単に、サインアップやダウンロードは不要」
Meet nowは生徒側のサインインが不要で、Microsoft EdgeかGoogle Chromeがあれば使用できます。
SkypeのツールなのにSkypeのアカウントがなくても使えるので、アプリの有無が参加に影響しないのは魅力的でした。
また、すでにSkypeを使っている人は自分のアカウントで利用することができます。
招待は専用のリンクを送るだけ
Meet nowでは細かい設定やアカウント情報の交換などが不要です。
メールやLINEなどすでに繋がっている連絡手段でURLを共有するだけで会議を始めることができます。
もちろん、すでにSkypeで友達になっている人とも使えます。
Skypeの友だち検索だと相手が登録している必要がありますが、Meet nowはURLを送るだけでミーティングルームが共有できるので、相手の状況に関わらず、誰でも手軽に招待できるのが魅力的です。
通話を記録できる
通話を記録し、保存して後で確認
Microsoft「ビデオ会議を簡単に、サインアップやダウンロードは不要」
オンライン会議に集中して積極的に参加します。 通話を記録しておき、後で見直してメモを取ることができます。 記録は最大 30 日間保管されます。
これが無料でついているのは嬉しいです。
最大30日間という制限はあるものの、無料で録画機能がついているサービスは限られます。
その場では納得した気持ちになっても、あとから思い返してみると疑問がわいてきたという経験のある人もいるのではないでしょうか?
オフラインの会議ではボイスレコーダーを使用する人もいますが、Meet nowでは手軽に記録をとることができるので復習にもバッチリです。
画面共有ができる
画面共有はSkypeに元々ついている機能で、今見ている画面と同じ映像を相手の画面に映し出します。
この機能がついているおかげでパソコンの画面をホワイトボードのように使用したり、他のツールの使用方法を隣で同じ画面を見ているかのように伝えたりすることができます。
友だちに協力してもらって確認しましたが、スマホとパソコンでも画面共有を行うことができました。
(もちろん、パソコン同士でも画面共有OKです)
どのデバイスでも利用可能
人によって使いやすいデバイスは異なっており、パソコンの方がいい人もいれば、スマホやタブレットなどの方がいい人もいます。
私はどちらを利用しても授業を受けられるような仕組みにしたかったので、パソコンでもスマホでも利用ができるというのは大きなメリットでした。
Web会議ツールはけっこうパソコンだけ、スマホだけとどちらか片方しか使えない場合が多いので、両方OKなのは強みだと思います。
使い方(ホスト:Web会議を開く人)
使い方は簡単3ステップ。
実際にやってみましたが、本当にこの3つの手順でWeb会議をひらくことができました。
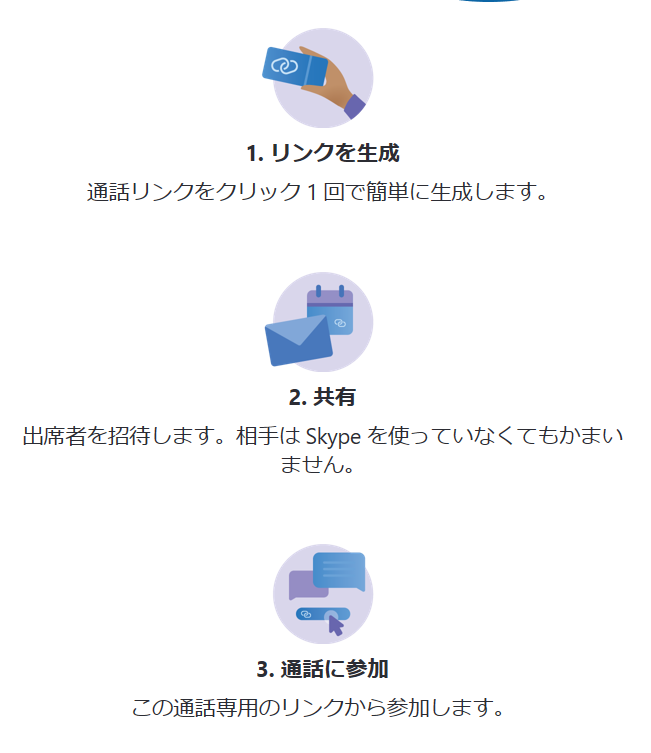
1.公式サイトに行く
Microsoftの公式サイトから利用できます。
「ビデオ会議を簡単に、サインアップやダウンロードは不要」というページです。
メニューを探してもMeet nowという名称は使われていないので、上のリンクから入るか「Meet now」で検索してみてください。
2.「無料の会議を作成」を押す
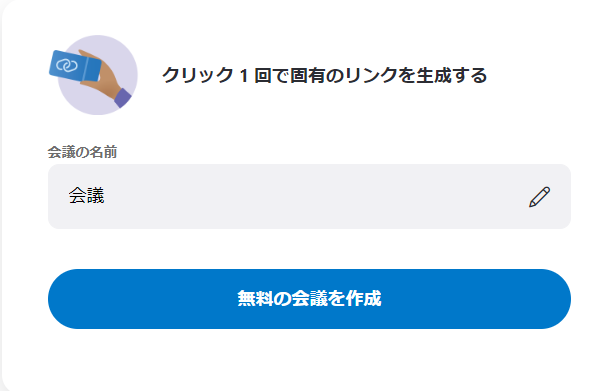
Meet nowのページに行くと、上のような表示があります。
リンクを作る手順は青いボタンの「無料の会議を作成」をクリックするだけ。
青いボタンを押すと
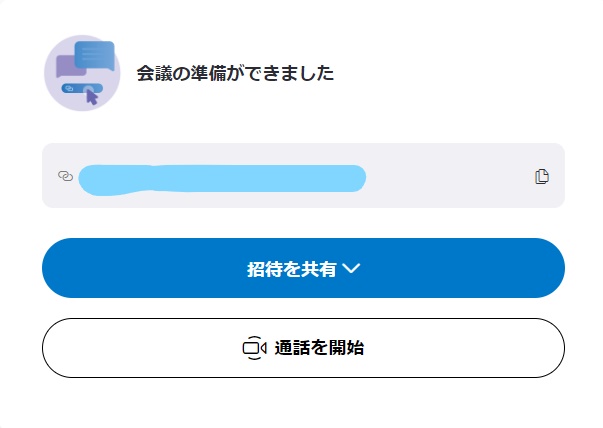
このように自動で専用のURLが作成されるので、あとはURLを相手に送るだけで会議の準備が整います。
3.表示されるリンクをコピー
「招待を共有」をクリックすると、
- リンクのコピー
- Messenger
- Telegram
- Outlookメール
- Gmail
が共有方法として表示されるので、自分が使いたいツールを選択すればOKです。
4.「通話を開始」を押す
「通話を開始」をクリックすると、アプリ選択の画面が表示されます。
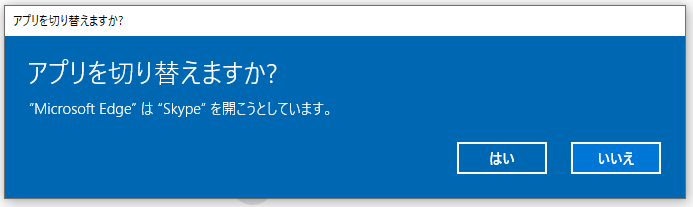
これはどちらでも大丈夫です。
「はい」を選べばSkypeが起動しますし、「いいえ」を選べばSkype Web クライアントが開きます。
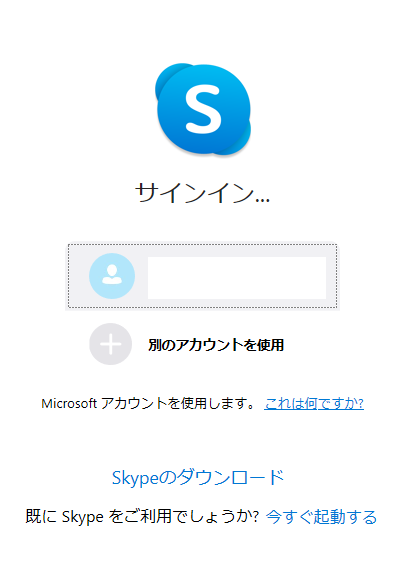
あとは何度か「通話を開始する」を諦めずにクリックしていけば、通話画面にたどりつけます。
使い方(ゲスト:会議への参加者)
ゲストの方はホストよりもさらに簡単です。
届いたURLを開く
これだけ。

簡単!!
試しに自分のAndroidにメールを送ってみました。
URLを選択して開くと「chrome」と「Skype」のどちらを使うか選択肢が出てきます。
どちらかを選択すると「通話を開始する」が表示されるので、そのまま選択すればOKです。
すでにSkypeのアカウントを持っている場合には名前の入力もいりません。
サインインしていなくてもビジターとして参加でき、SkypeのアプリがインストールされていなくてもSkype Webクライアントを開くことで参加することができます。
デメリット
実際に使ってみたうえで不便だと思った点を記録しておきたいと思います。
あくまでも私の主観なのでデメリットだと感じない人もいると思いますが、利用を検討している人に参考になれば幸いです。
接続が遅い
会議に入る時に少し時間がかかることがありました。
そこまで長時間ではありませんが、Zoomではあまり待たされることがなかったので気になりました。
少し時間に余裕をもって入室した方が良さそうです。
メールに記載されるURLがリンクじゃない
選択して「開く」をすればよいのでそこまでの問題ではありませんが、やや不便だと感じました。
画面のミラーレス機能がない
実は、スマホのインカメラやWebカメラで撮影された映像は左右反対で相手に送られます。
そのため、相手には鏡に映ったような状態の映像が届きます。
Zomはこの反転を直す機能があるのですが、Meet nowにはありません。
そのため、ホワイトボードや紙に書かれた文字や図を見せる目的で使用するのは難しいです。
ただ、画面共有の機能があるので、ミラー機能がない点については工夫次第でカバー可能です。
まとめ
2020年4月10日にMicrosoft公式アカウントが紹介した新機能「Meet now」。
便利な機能が多数ついて無料で使える、かなり使い勝手の良いWeb会議システムです。
大手のMicrosoft社が提供するSkypeのサービスなので、セキュリティ面でも安心することができました。
また、Zoomのレビューも記事にしていますので、どちらを利用するか悩んでいる人は参考にしてみてください。
Web会議システムの大手「Zoom」を実際に使ってみました!【機能や使い方を紹介】
この記事がレバテック フリーランス様で紹介していただけました!
実際の記事はこちらです
Web会議で使いたい!フリーランスにおすすめのビデオチャットツール (levtech.jp)
紹介していただいたことを報告した記事がこちら

ここまで読んでくださり、ありがとうございました!
コメント大歓迎!他の記事も読んでくれると嬉しいです。
お仕事のご依頼もお待ちしております。



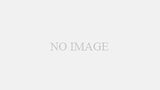
コメント